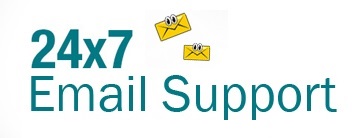Yahoo Mail is one of the most used email services in the world for both personal and professional use. It has plenty of features and functionalities that allow users to make the most of the Yahoo Mail services. Among these different features that are offered by Yahoo Mail, one of the best features is the option to create reminders. When you create a reminder in your Yahoo Mail account, it makes Yahoo Calendar notify you about the important dates and appointments. With this feature, you can easily set default reminders for your important events and make changes to them whenever you wish to. To know how to set reminders and get notifications in the Yahoo calendar, you will need to follow the instructions provided below.
NOTE: Before you follow the instructions provided below to create reminders in your Yahoo Calendar, make sure that you access your Yahoo account on a supported web browser like Google Chrome, Mozilla Firefox, Apple Safari, or Microsoft Edge. Also, make sure that the web browser you are using is running with the latest updates.
Guide to Set Reminders and Get Notifications in Yahoo Calendar
Steps to Set Up Reminder Settings
- To begin with, you will first need to open a supported web browser on your computer and go to the Yahoo Mail sign-in page.
- Once you are on the Yahoo Mail sign-in page, you will need to enter your login credentials in the appropriate fields and sign into your Yahoo Mail account in which you wish to create reminders.
- Once you are logged in to your Yahoo Mail account, you will need to click on the Calendar icon Imagelocated on the right-hand side panel. Clicking on this option will expand the menu below the option.
- From the expanded menu, you will need to select the + Create event option. As you will click on this option, it will open the event creation page where you will be prompted to enter the required information.
- To create the event, you will need to start by entering a suitable title for the event in the provided field. Next, you will need to select the start date, end date, start time, and end time in the relevant fields.
NOTE: If you wish to make it an all-day event, make sure to enable the slider option next to the All-day event option.
- Then, you can add invitees if you wish to under the “Invitees” field and select location. If you also wish to add additional detail, you can use the Description field.
- After that, in the No reminder section, you can select the time to get a notification about the event. You will be allowed to select 5 minutes to 14 days range for getting notification for the event.
- Once you are done entering the required information, make sure to review it before clicking on the Save option. As you will click on the Save option, the event will be created for the configured date.
Alternatively, you can also create a reminder by following these steps in your Yahoo Mail account.
- In your Yahoo Mail account, click on the Calendar icon Image located on the right-hand side panel. Clicking on this option will expand the menu below the option.
- From the expanded menu, you will need to click on the Calendar Full View option. This will direct you to the next screen where you will see the complete calendar section with settings options.
- On the next page, you will need to click on the New Even option located on the left-hand side panel. As you will click on this option, a small window will open on your screen.
- In the prompted window, you will need to enter a suitable title for the event, select the Start date, End date, Start time, End Time.
- Next, you will need to select the option under Repeat, enter a location, add invitees, and add notes.
- After that, you will need to make desired changes under Remind, Show as, and Type sections.
- Once you are done entering the required information in the relevant fields, you can click on the Save option. The event will get created for the date configured.
Steps to Edit AnEvent Reminder
In case you ever wish to make changes to an event reminder you created earlier, you can do so easily by following the below-mentioned instructions.
- Sign in to your Yahoo Mail account and click on the Calendar icon image located on the right-hand side panel. As you will click on this option, it will expand the menu below the option.
- In the expanded menu, you will need to click on the Calendar View Full option located on the right-hand side panel. This will direct you to the next screen.
- On the next screen, you will need to select the month for which you created the event. You can select the month from the left-hand side panel.
- Once you are in the month, you will be displayed the event in the date section for which you scheduled them.
- Here, you will need to click on the event and select the Edit option that appears on the screen. As you will click on the Edit option, it will open a small window on your screen for the selected event.
NOTE: In case you wish to delete the event, you can simply click on the Delete option and confirm your action.
- In the prompted windows, you will be able to make the desired changes to the event. Once you are done making the changes to the reminder, you can click on the Save button. The changes will be saved for the reminder.
So, these are the steps that you will need to follow to set a reminder and get notifications in our Yahoo calendar.