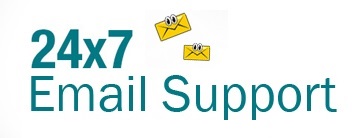If Gmail is not working on Android, you may different issues in your email account, such as not being able to send or receive emails, unable to open or read emails, the Gmail app if performing slow, or “Account is not synced” error appearing on your screen. To know about the solutions when Gmail is not working on Android, go through the information provided below.
Guide to Fix Issues When Gmail Not Working on Android
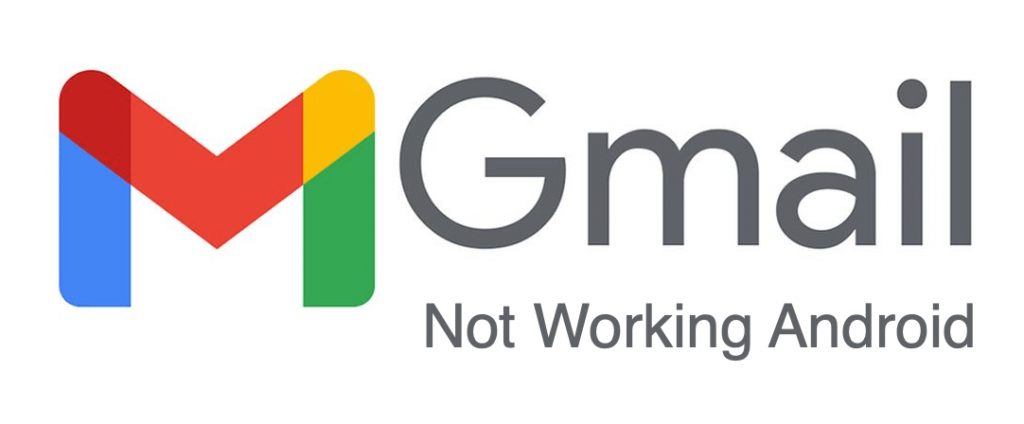
1. Check Whether You Are Online or Not
The first thing you will need to ensure is that your internet network is functioning properly. To check that, you can open a random website on your browser and see if it is loading as expected or not. In case the website doesn’t load, as usual, you will first need to address issues with your internet. Moreover, if you are using the internet in public places like a restaurant or library, make sure to accept the Terms & Conditions to get connected to the internet.
2. Keep Your Gmail Up-to-Date
Google releases frequent updates for its various applications to ensure their performance and security remain intact. However, when these updates are not installed, the Gmail app may begin to behave incorrectly. Thus, it is necessary to make sure that the Gmail app is running with the latest updates on your Android device.
- From the applications menu of your Android device, tap on the Play Store app icon.
- Next, in the Play Store app, find the Gmail app and select it to go to its preview screen.
- Then, check if any update is available for the Gmail app.
- In case any update is available, install it and restart the Gmail app to see if the problem is fixed.
3. Make Sure Your Android Device is Not in Airplane Mode
When your Android device is in Airplane mode, it can’t connect to your cellular data to access the internet. So, make sure that you have not mistakenly enabled Airplane mode on your Android device.
- Open the Settings app on your Android device from the applications’ menu.
- Next, Select the Network & Internet option.
- Then, disable the Airplane mode option.
- You can now check if the problem with Gmail is fixed or not.
4. Check Your Gmail App Synchronization Settings
- Launch the Gmail application on your Android device.
- Next, select the Menu icon (three horizontal lines) located on the left.
- From the drop-down menu that will appear on your screen, select the Settings option.
- Under Settings, select your account and make sure that the checkbox next to the “Sync Gmail” option is selected.
5. Check Your Phone or Tablet Settings
- Go to the Settings application on your Android phone or tablet.
- Next, go to the Users & accounts option.
- Then, enable the automatically sync data option.
6. Check Your Storage Space
Sometimes when the storage space of your phone or tablet runs out of space, the Gmail app may not function properly. Therefore, always make sure to have ample space available on your device. You can clear space on your device by:
- Uninstalling applications you don’t use.
- Removing Google Play music, books, movies, or TV shows you have downloaded.
- Deleting downloaded files or the files you created. Consider moving them to your PC’s local drive.
7. Check Your Gmail Account Password
If you are unable to sign in or see one of the following errors below, the Gmail app might not work on your Android device. In such a case, consider opening Gmail on your PC.
- Invalid credentials
- Username and Password not accepted.
- You are being prompted to enter your username and password again and again.
To fix the problem
- Make sure that you have entered your username and password correctly.
- If you have enabled 2-Step verification, you may need to sign in using an app password instead of your regular password.
- If you recently changed the password of your Gmail account on PC, make sure to update it as well for your Gmail app on an Android device.
8. Consider Clearing Your Gmail Information
NOTE: Following the below-mentioned steps may delete your draft messages as well as your signature, ringtone, and other settings. Make sure to follow the below-mentioned steps only if the above-mentioned solutions don’t help you overcome the issue.
- Go to the applications’ menu on your Android device.
- Next, tap on the Settings app icon to get to the settings section of your Android device.
- Then, under the settings section, tap on the Apps & notifications option and select the App info option.
- Now, tap on the Gmail option under the App info section and select the Storage option.
- After that, tap on the Clear data option and press Ok.
- Finally, restart your device and see if the problem is fixed or not.
Considering these solutions should help you fix issues with your Gmail app on Android in most cases.