Whether you are on the go or away from your system, you can always keep track of your new emails without logging into your Yahoo Mail account. This can be done by enabling automatic email forwarding in Yahoo Mail.
Setting up automatic email forwarding in Yahoo Mail doesn’t stop you from accessing your Yahoo Mail account to use that interface. You may like to forward Yahoo Mail messages to your Outlook or Gmail account, but you can always come back to your Yahoo Mail account to read the messages.
To receive your Yahoo mail messages at another email address, you must set up automatic email forwarding in Yahoo Mail. Once it is set up or configured, the emails that arrive at your Yahoo Mail are automatically forwarded or sent to the configured or selected mail account.
Steps to Enable/ Setup Automatic Email Forwarding in Yahoo Mail
Setting up an automatic email forwarding will send a copy of incoming messages to another email address from your Yahoo Mail account. This “email forwarding” process can be done in Account Settings. Check the steps mentioned below –
- Log into your Yahoo Mail account using your username and password.
- Click on the “Settings” gear button
located in the right corner.
- Now, select the “More Settings” option
that hovers below.
- A new overlay window will appear on the screen. Look for the “Mailboxes” category and click on it.
- You will now see your Yahoo Mail address under the Mailbox list. If you have configured more than one email account, click on the primary Yahoo mail account that you want to forward. It will open up the email settings.
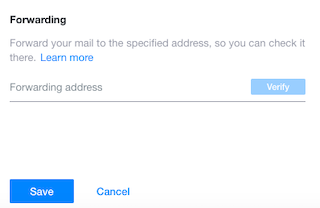
- Now scroll down to the “Forwarding” section. Under Forwarding, enter the email address (Outlook, Gmail, etc.) to which you want to forward your Yahoo email messages i.e. the Forwarding Address.
- Once you enter the correct email address, click “Verify”. Once you click on verify, you will get the below message on the screen.
Verify forwarding address: An email has been sent to ******@****.com. Please login to that address and follow the instructions in the email to begin forwarding.
- Yahoo will send a verification email to the given email address (forwarding address). Log in to that email account and follow the onscreen instructions to complete the verification process.
- Once the setup process is complete, you will receive a “congratulations” message. You will now receive copies of your emails in your newly configured email account.
You need to enable and allow pop-ups on your web browser before starting this process. As part of this email forwarding process, Yahoo might showcase some pop-ups for an easier and smoother experience. If the pop-up doesn’t appear, go to the browser address bar and click on the pop-up icon located on its right end. You will now be able to see pop-ups from Yahoo Mail.
Need expert assistance in enabling automatic email forwarding in Yahoo Mail? Get in touch with the Yahoo professionals today!
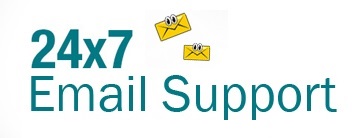
Cannot find the Settings Gear Button ~ There is no Settings Gear Button to press ~