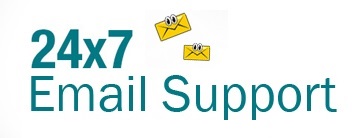If you have a Yahoo account, you can easily access your Yahoo calendar on multiple devices and applications like the iPhone calendar. Yahoo calendar is known for using the CalDAV internet standard and iCal (ICS) file format to allow access to your calendar. You can easily sync and access your calendar across different mobile devices, applications, and desktop computers. Syncing your Yahoo email and personal information on your iPhone not only allows you to have quick access to your Yahoo calendar but also to emails and contacts. To know how to sync the Yahoo calendar with iPhone Calendar, follow the instructions provided below.
To Sync your Yahoo Calendar to Your iPhone Calendar
In order to synchronize your Yahoo Calendar to your iPhone calendar, you will need to set up your Yahoo Mail account to your iPhone email app. Below you can find both automatic and manual configuration processes to sync your Yahoo Mail account on the iPhone email app.
NOTE: When you sync the email app of your iPhone device with your Yahoo Mail account, it may take several minutes for the synced information to appear on your device.
- Go to the Applications’ menu on your iPhone and tap on the Settings app icon. This will direct you to the settings section of your iPhone.
- Once you are in the settings section of your iPhone, you will need to tap on the Accounts & Passwords option.
- In the Accounts & Password section, you will need to tap on the Add Account option. This will take you to the next screen where you will see a list of different email services.
For Automatic Configuration
- From the list of email services, you will need to select the Yahoo option.
- On the next screen, you will be prompted to enter your Yahoo Mail address and password in the provided field. So, firstly, you will need to enter the Yahoo Mail username and tap on the Next button, and then enter the password on the next screen and tap on the Sign-in button.
- Once you are logged into your Yahoo Mail account, you will need to tap on the slider icon next to Mail, Contacts, and Calendars to sync them.
For Manual Configuration
If the automatic configuration process doesn’t sync your Yahoo calendar with the iPhone calendar, you can configure your Yahoo Mail account on iPhone by following these steps.
NOTE: After following the first three steps as mentioned above, you will need to follow these steps for setting up your Yahoo Mail account manually.
4. From the list of email services, you will need to select the Other option. This will direct you to the next screen where you will need to select the Add Mail Account option under the Mail section.
5. Then, on the next screen, you will need to enter the following information in the relevant fields on your iPhone.
- Name: Enter the name that you want to show to the recipient.
- Address: Enter your complete Yahoo Mail address
- Password: Enter your Yahoo Mail account password
- Description: Enter a description of your choice
6. Next, you will need to select the IMAP option and enter the following information under the Incoming Mail Server section on your iPhone screen.
- Host Name: imap.mail.yahoo.com
- User Name: Enter Yahoo Mail username
- Password: Enter Yahoo Mail password
Once you are done entering this information, you will need to tap on the Next button.
7. Then, you will need to enter the following information under the Outgoing Mail Server on the next screen and tap on the Next button.
- Host Name: smtp.mail.yahoo.com
- User Name: Enter your Yahoo Mail username
- Password: Enter your Yahoo Mail account password
8. After that, you will need to wait until the iPhone email app verifies your account.
9. Once the verification process gets completed successfully, your Yahoo Mail account will get configured on your iPhone email application.
10. Finally, you can tap on the slider icon next to Mail, Contacts, and Calendar option to sync them. The Synchronization process may take time depending on the size of the information to be synced.
To Un-Sync Yahoo Calendar with iPhone Calendar
- On your iPhone’s application menu, you will first need to tap on the Settings app icon. Doing so will direct you to the settings section of your iPhone.
- In the Settings section, you will need to tap on the Accounts & Passwords option.
- On the next screen, you will need to tap on your Yahoo account.
- Then, select the Delete Account option.
- After that, you will need to tap on the Delete from My iPhone option to confirm your action.
So, these are the steps that you will need to follow to sync your Yahoo calendar to the iPhone calendar.