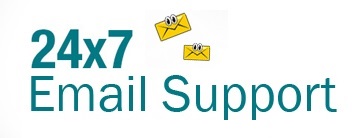Yahoo Mail comes loaded with numerous useful and engaging features to make your email experience better. From options to personalize the look of your account, the email message you create, to ensuring the account security, Yahoo Mail has more than everything you need to make your emails-related obligations more fun. One such option that Yahoo Mail provides its users is the option to create an email alias. By creating an email alias, you can get the convenience of having two mailboxes in one location only. With an email alias, you are able to use the same password and have 1 combined inbox for both accounts. However, there is a limit of one email alias per Yahoo account you us. So, in case you are looking to create multiple extra accounts, you will need to create disposable email addresses. Below are the.
Guide to Create or Delete an Email Alias in Yahoo Mail
NOTE: You might not be able to create extra email accounts at the moment using your Classic Yahoo Mail account. However, the steps you will need to follow to create an email alias in Yahoo Mail Classic version are as follow.
- Open a supported web browser on your computer and go to the Yahoo Mail sign-in page. Once you are on the sign-in page, you will need to enter your Yahoo Mail username and password in the prompted fields to log into your account.
- Once you are logged in to your account, you will need to click on the Settings option (Gear icon) located on the top-right corner of the screen. This will open a drop-down menu on your screen.
- From the drop-down menu, you will need to select the More Settings option located at the bottom of the menu. You will be directed to the More Settings section of your Yahoo Mail account.
- On the More Settings page, you will need to click on the Mailboxes option located in the left-hand panel. This will expand the options on the right-hand side.
- Here, you will need to click on the down-arrow icon next to the Email alias option. This will open some more options to create the email alias.
- Now, you will need to click on the Add option and enter your name and other required information in the relevant fields.
- Once you are done entering the information requested, you will need to click on the Finish button.
- As you will click on the Finish button, your email alias will get created.
To Delete an Email Alias
Steps to follow for Classic Yahoo Mail
- Sign in to your Yahoo Mail account on a supported web browser on your computer.
- Once you are logged in to your account, you will need to click on the Settings option (gear icon) located on the top-right corner of the screen. This will open a drop-down menu on your screen.
- From the drop-down menu, you will need to select the Settings option.
- Next, you will need to click on the Accounts option and select your Yahoo email address.
- Then, you will need to click on the Remove Mailbox option and click on theYes, Remove to confirm option.
- After that, you will need to click on the Done button.
Steps to Follow for Yahoo Mail
- On your computer, open a supported web browser and go to the Yahoo Mail sign-in page. Enter your Yahoo Mail username and password in the prompted fields to sign into your account.
- Once you are signed in to your Yahoo Mail account, you will need to click on the Settings option (Gear icon) located near the top-right corner of the screen. This will open a drop-down menu on your screen.
- From the drop-down menu that will appear on your screen, select the More Settings option located at the bottom of the menu. You will be taken to the More Settings section of your Yahoo Mail account.
- On the More Settings page in your account, you will need to select the Mailboxes option located in the left-hand panel. This will expand the options on the right-hand side.
- Here, you will need to click on the down-arrow icon next to the Email alias option.
- Then, you will need to select your extra email address.
- After that, you will need to click on the Remove alias option.
- Finally, click on the Remove alias option to confirm your action.
So, these are the instructions that you will need to follow to create or delete an email alias in your Yahoo Mail account.