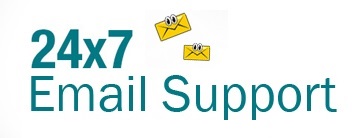There can be varied reasons that you may be seeing “Temporary Error 44” on your screen when trying to access or operate your Yahoo Mail account. Generally, these kinds of Yahoo temporary errors get fixed automatically within a few minutes to a couple of hours, and you don’t have to do much. However, if even after waiting for a few hours, you see Temporary Error 44 on your screen when trying to access your Yahoo Mail account, you can follow the workarounds provided below to clear the error.
Ways to Fix Temporary Error 44 in Yahoo Mail
Incompatible/outdated browser and cache and cookies in them are generally the reasons responsible for causing temporary error 44 in Yahoo Mail. Overcoming these causes should help you fix the error and you will be able to access your Yahoo Mail account. Below are the workarounds that will help you clear the error in most cases.
1. Always Use a Supported Web Browser and OS
The first thing you will need to make sure of is that you access your Yahoo Mail account on a supported web browser and operating system (OS). Most of the Yahoo products are based on a browser and are known for working best with the latest version of a browser (excluding the “beta” version) mentioned below. If you are using an older operating system (which can’t be updated further) or an unsupported or outdated web browser, your Yahoo Mail will not work properly. Some of the popular web browsers that you can use to access your Yahoo Mail account are
- Google Chrome
- Mozilla Firefox
- Apple Safari
- Microsoft Edge
NOTE: Internet Explorer is no longer a supported browser.
2. Sign Out of Your Yahoo Mail Account
The next step you will need to follow to clear temporary error 44 in your Yahoo Mail account is to log out of your Yahoo Mail account from all the devices (Desktop, Laptop, Phone, or Tablet). Once you sign out of your Yahoo Mail account from all devices, move to the next step.
3. Clear Cache from Your Web Browser
If your browser is storing a lot of cache files, it can sometimes lead to issues like temporary error 44 in your Yahoo Mail account. In such a case, you can consider clearing cache from your respective browser. Below you can find steps to delete cache from Google Chrome, Mozilla Firefox, Microsoft Edge, and Apple Safari browser.
For Google Chrome
- Click More icon (three vertical dots) located on the top-right corner.
- Select More tools option from the drop-down menu.
- Next, click on the Clear browsing data option.
- Select the time range from the top. If you wish to delete everything, select All–time option.
- Now, select the checkbox next to “Cookies and other site data” option and “Cached images and files” option.
- Then, click Clear data option, and you are done.
For Mozilla Firefox
- Click on the Menu button and select “Options…”.
- Next, select the “Privacy & Security” panel.
- Then, click the Clear Data option in the Cookies and Site Data section.
- Deselect the checkbox next to Cookies and Site Data option and select the checkbox next to Cached Web Content.
- Then, click on the Clear button and close the about: preferences page. If you would have made any changes, they will get saved automatically.
For Microsoft Edge
- Go to the three dots icon located on the upper-right corner.
- Select the History option from the drop-down menu.
- Next, click on the Clear history option.
- Then, select the checkbox next to Cookies and saved data websites and Cached data and files options.
- After that, click on the Clear button to remove the cache and cookies from your browser.
For Apple Safari
- Open Safari on your Mac, select History > Clear History option. Then, click on the pop-up menu.
- Next, you will need to select as to how far back you wish to clear your browsing history.
- Then, follow the on-screen prompts to delete the caches from your Safari browser.
4. Restart Your Web Browser
After clearing the cache from your web browser, you will now need to restart your web browser. When you again open the browser on your device, it will refresh the memory of your browser.
5. Sign in Back to Your Yahoo Mail Account
As you have restarted your web browser, you will need to go to Yahoo mail sign-in page and log in to your Yahoo Mail account. This time, you will not see temporary error 44 preventing you from accessing your Yahoo Mail account. So, these are the steps that you will need to follow to fix Temporary Error 44 in your Yahoo Mail Account.