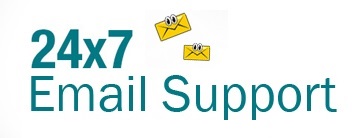One of the best things about Yahoo Mail is the option to easily add your contacts. Whether you want to add a contact manually, from an email, or from your other email accounts like Gmail or AOL Mail account, you can carry out this task easily in your Yahoo Mail account. To know how to add, edit, or delete contacts in your Yahoo Mail account, go through the information provided below.
Guide to Add, Edit, or Delete Contacts in Yahoo Mail Account
To Add a New Contact Manually
- Sign in to your Yahoo Mail account on a supported web browser on your computer.
- Once you are logged into your Yahoo Mail account, you will need to click on the Contacts icon located in the right-hand side panel of the screen.
- Clicking on the Contacts icon will display the list of contacts below the option. Here, you will need to click on the + Add a new contact option located at the bottom of the screen. Doing so will open a form to add the details of the new contact.
- In the form, you will need to enter the information such as First Name, Middle Name, Surname, Nickname, Email Address, Phone number, Address, Town/City, Country/Regions, Postcode, Country, etc. In the Personal details, you will need to add Birthdate, Anniversary, Website, and Notes in the relevant fields.
NOTE:
- It is not necessary to provide every detail. A name and email address will also be sufficient to add a contact in your account.
- If this contact has multiple email addresses or phone numbers, you can select the type by clicking the down-arrow icon next to the option.
- You can also add a picture for your contact by clicking on the Camera icon located in the top section of the panel.
- Once you are done entering the desired information, click on the Save button. The contact will be added to your Yahoo Mail account.
To Add a Contact from Email
- Sign in to your Yahoo Mail account and locate the email which you wish to add to your contact list. Once you locate the email, open the message.
- Next, you will need to move your mouse cursor over the name or email address of the sender to display the contact card.
- As you see the contact card appearing on your screen, you will need to click on the Add to contacts option.
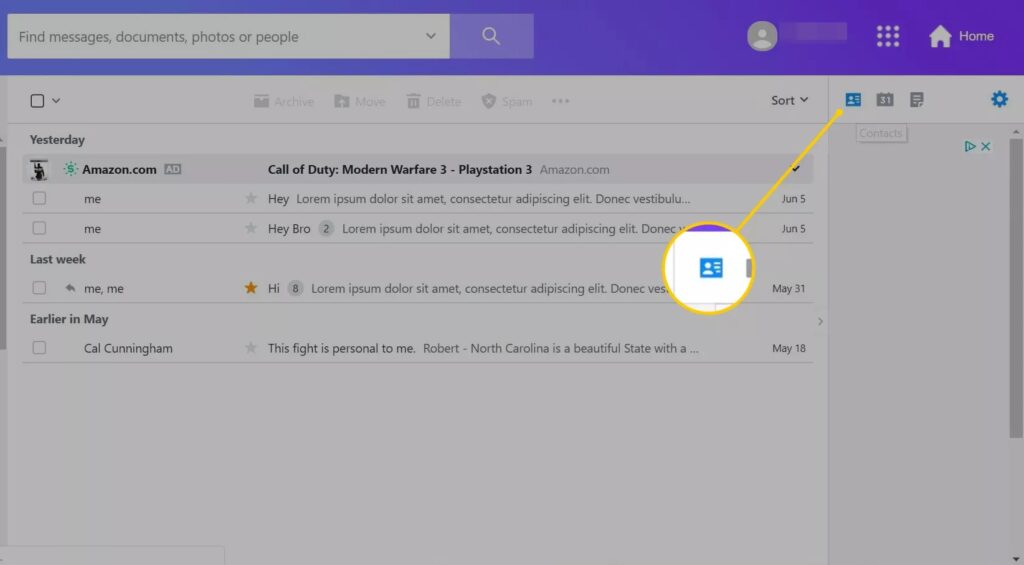
- Then, you will simply need to enter the required details in the right-hand side panel. You can leave the fields empty for which you do not wish to provide information.
- After you are done entering the information, simply click on the Save option. The contact will be added to your Yahoo Mail account from the email.
To Import Contacts from Other Email Accounts (Yahoo, Gmail, Outlook, AOL)
- Click on the Settings option (gear icon) located in the right-hand panel of your Yahoo Mail account.
- From the expanded menu, click on the More settings option located at the bottom of the panel.
- On the More settings page, you will need to select the Contacts option from the left-hand side panel.
- Then, in the Contacts section, you will need to click on the Import option next to the email service from which you wish to import contacts to your Yahoo Mail account.
- Then, simply follow the on-screen prompts to import contacts in your Yahoo Mail account.
NOTE: Currently, you can only import contacts from your other email account which belong to Yahoo, Gmail, Outlook, and AOL.
To Edit a Contact’s Details and Picture
- In your Yahoo Mail account, you will first need to click on the Contacts icon located in the right-hand side panel. This will expand the list of contacts below the Contacts option.
- From the list of contacts, you will need to find and click on the contact’s name which you wish to edit.
- Next, you will need to click on the More options icon (three horizontal dots) located near the top-right corner. From the drop-down menu, you will need to click on the Edit contact option.
- Then, just go through the contact details you added earlier to make the desired changes. Once you are done making the changes to contact’s details, click on the Save button. The information will be updated for the selected contact right away.
- In case, you wish to update the photo of the contact you saved earlier, you will need to click on the Camera icon and follow the on-screen prompts to change the image of the contact. Finally, click on the Save option to save the changes.
NOTE:It is recommended to edit the contacts separately that are a part of Lists. If the contact you are looking to edit is in a List, make sure to update it within the list itself.
To Delete a Contact
- In your Yahoo Mail account, click the Contacts icon located in the right-hand side panel.
- Next, from the list of contacts that appears on the screen, you will need to locate and click on the contact that you wish to delete.
- Then, you will need to click on the More options icon (three horizontal dots).
- From the drop-down menu, simply click on the Delete contact option.
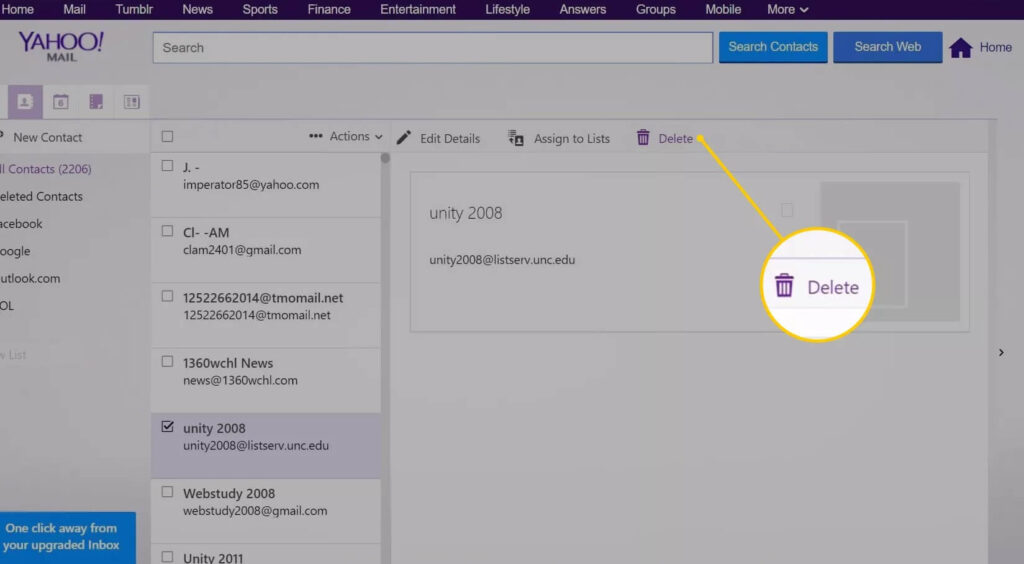
- After that click on the OK button to confirm your action. The contact will be permanently deleted from your contact list.
So, now as you have information on how to add, edit, and delete contacts in your Yahoo Mail account, you can easily manage your contact list.